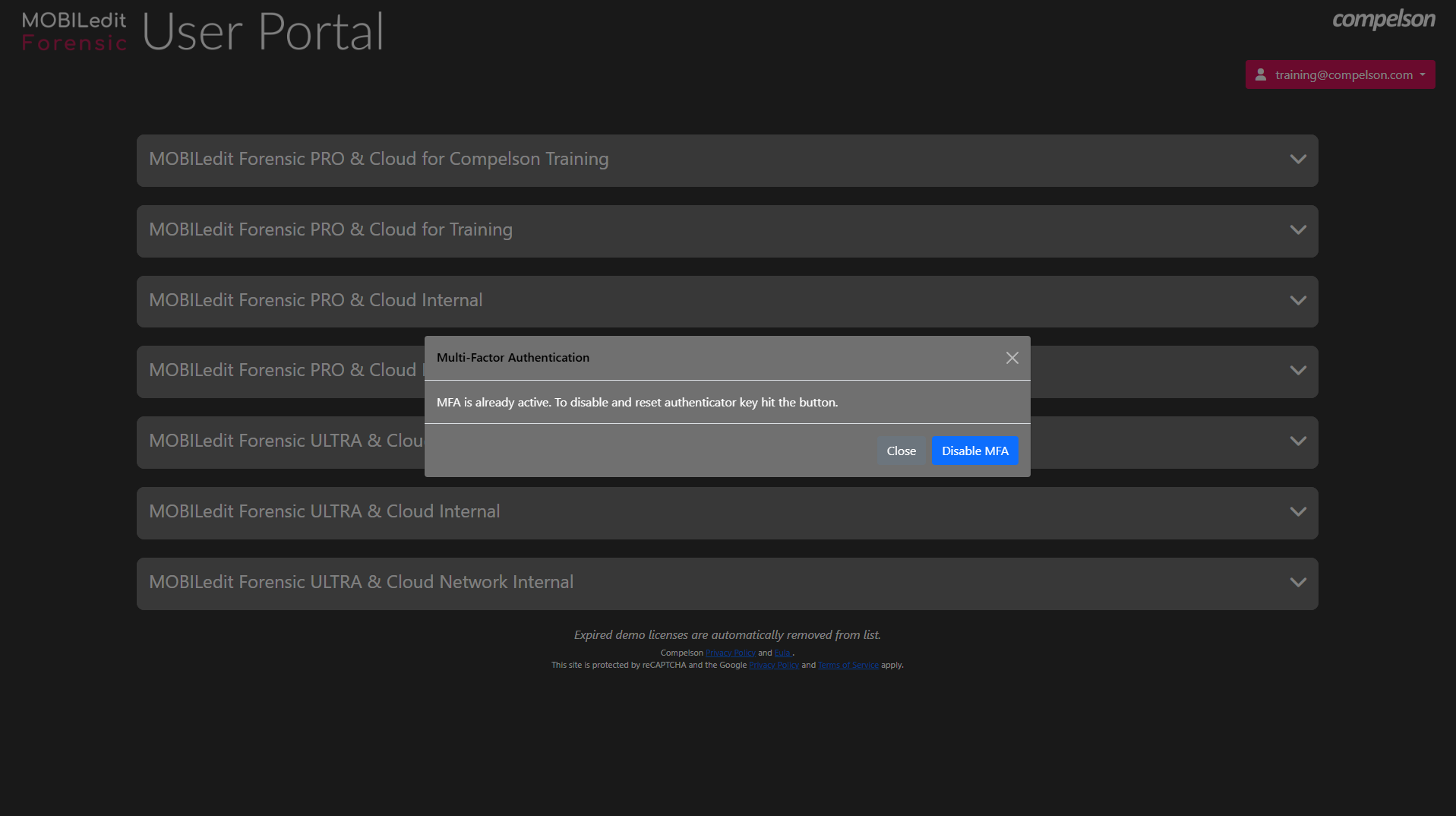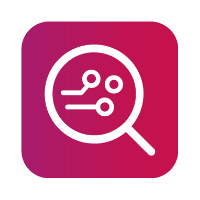User portal - MFA
Once your User portal account is verified and fully operational, you can set up multi-factor authorisation using a TOTP authenticator app.
MFA setup
First, select “MFA Setup” from the user menu in the top right of the screen.
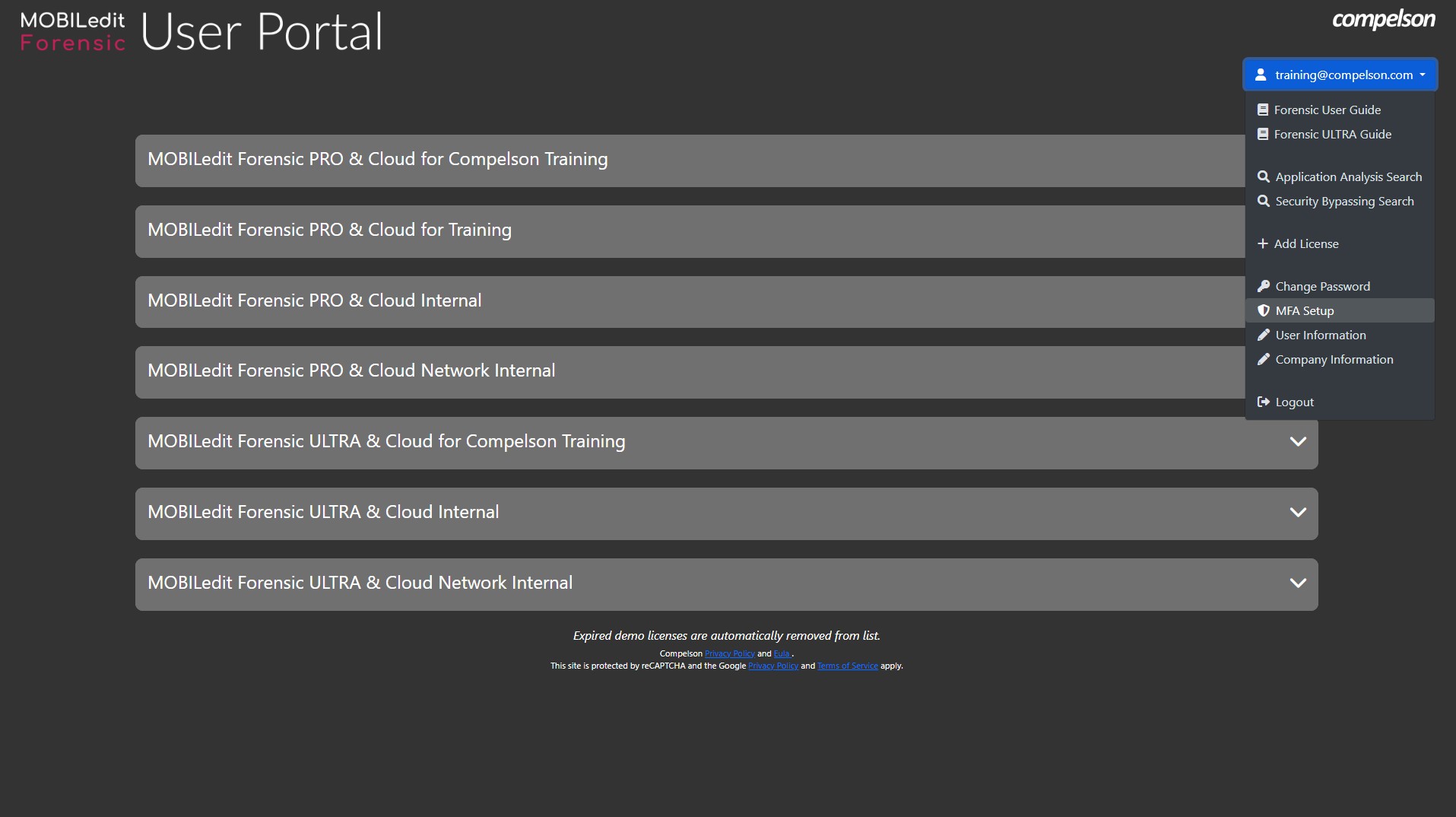
This will open up the Multi-Factor Authentication setup as shown below.
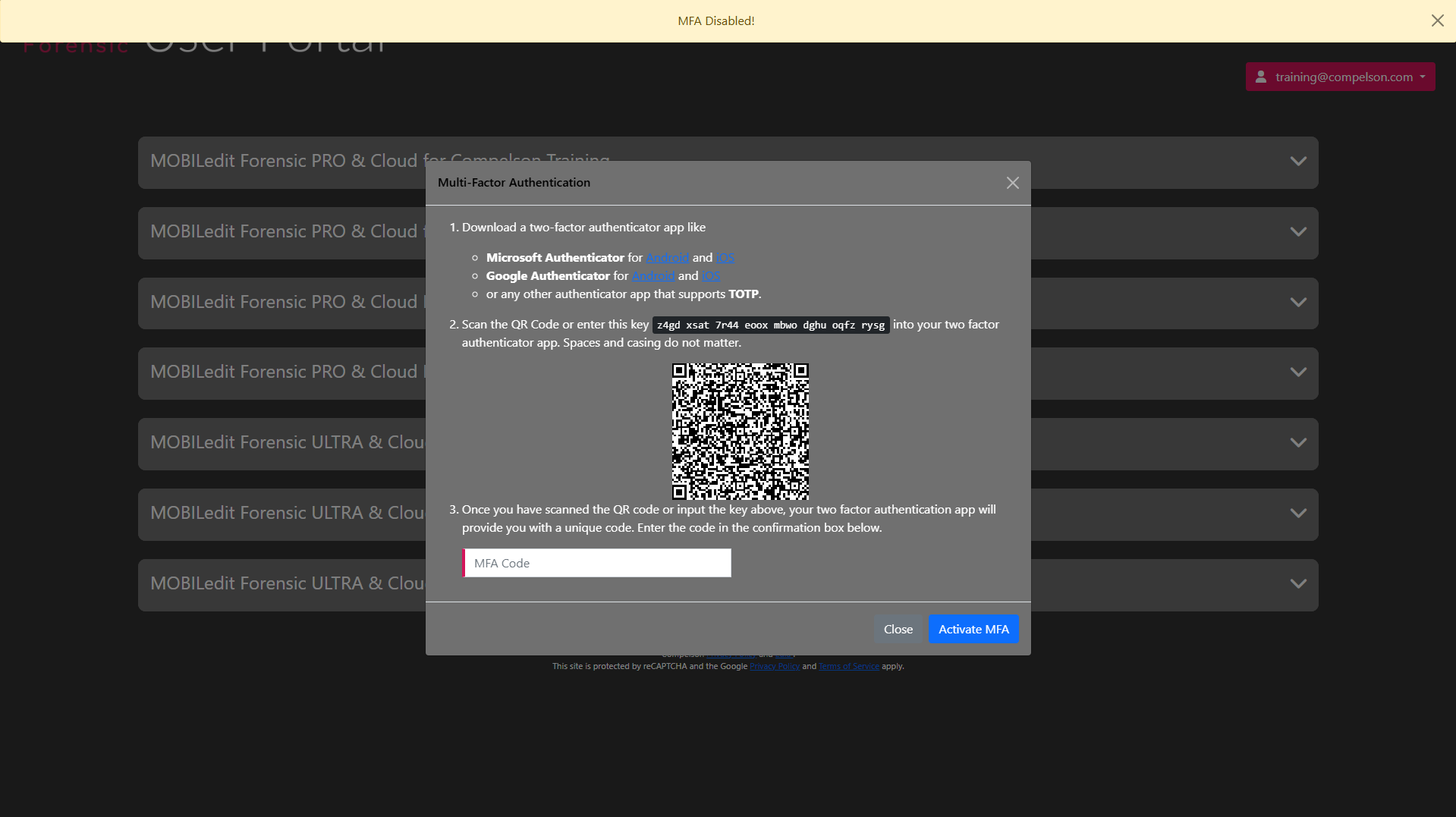
Full instructions are shown on-screen within the MOBILedit Forensic User portal.
Download a two-factor authenticator app like
Microsoft Authenticator for Android and iOS
Google Authenticator for Android and iOS
or any other authenticator app that supports TOTP.
Scan the QR Code or enter the key into your two-factor authenticator app. Spaces and casing do not matter.
Once you have scanned the QR code or input the key above, your two-factor authentication app will provide you with a unique code. Enter the code in the confirmation box and click activate.
Recovery keys - Please copy and save the keys in a safe place.
When logging back into the portal you will have to enter the authenticator code, there is an option to remember the authentication for 14 days.
If you log in from a different computer, browser or IP address, you have to enter a new code.
MFA after login
If MFA has been set, after your username and password has been entered, you will be preneted with some options.
Enter the Authenticator code in the text field to login.
Select the option to be remembered for 14 days.
Login using a recovery code
Request a one-time code via email
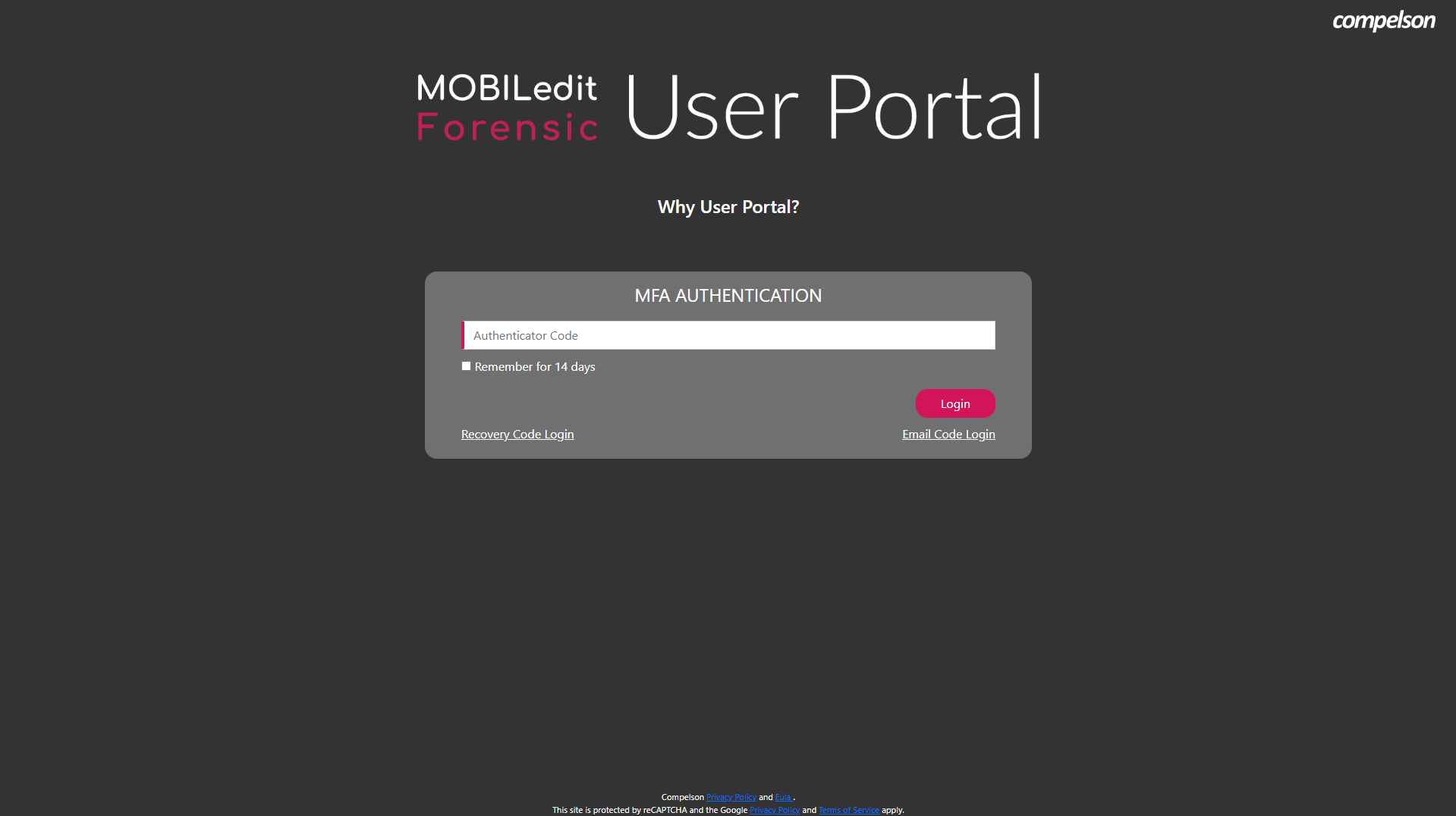
For your convenience, there is an option to select the checkbox and for your login credentials to be remembered for 14 days. If you do not want to be remembered after setting this, you will need to delete the browser cookies for the User portal site.
Recovery code login
If you don’t have access to your authenticator app, you can enter one of the recovery codes, each code is one-time use.
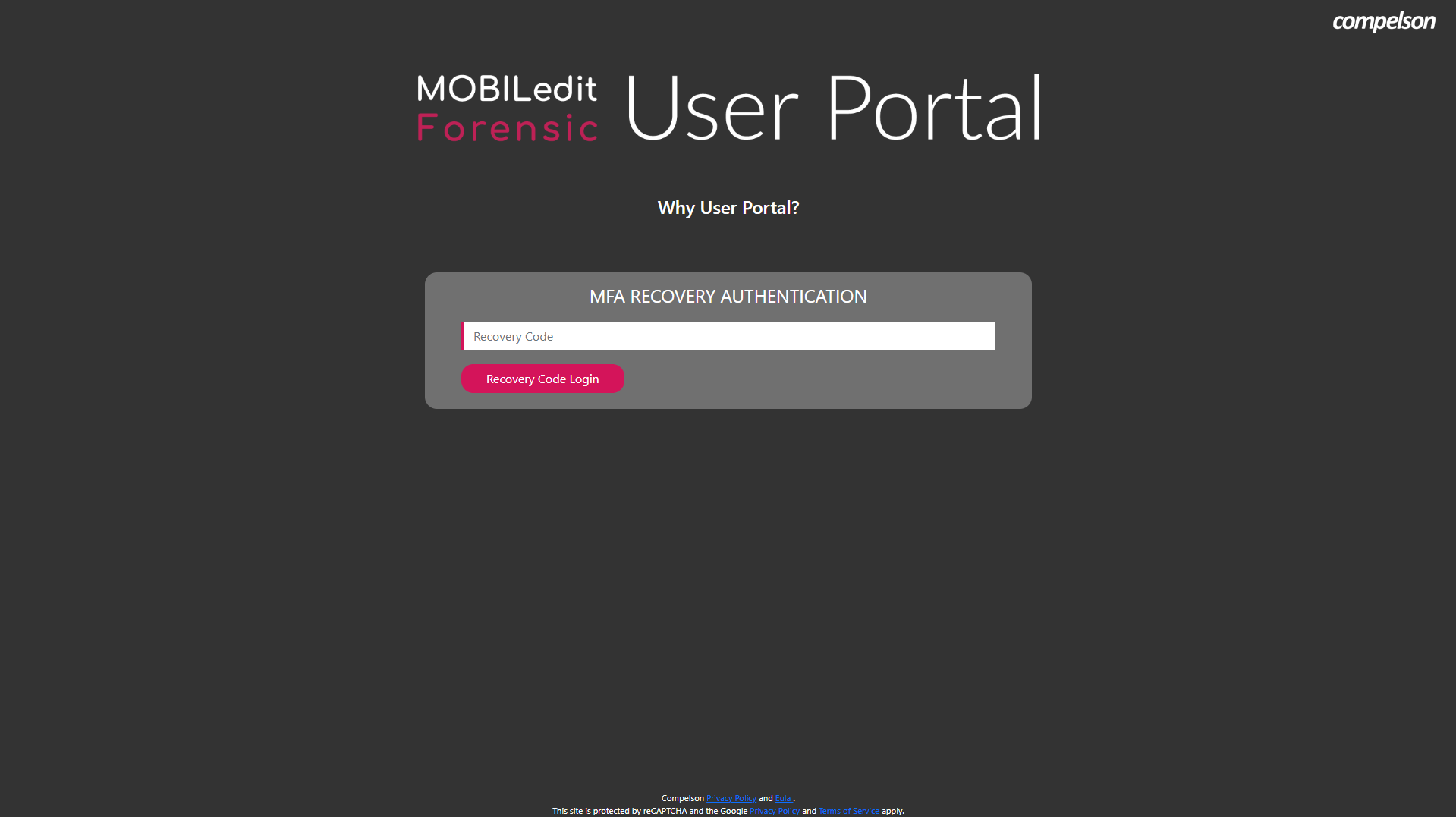
Email recovery code
If you lose your device, access to your TOTP app and, don't have access to the recovery codes, it is possible to request a one-time recovery code to be emailed to you.
After selecting “Email Code Login” you can enter the code once received.
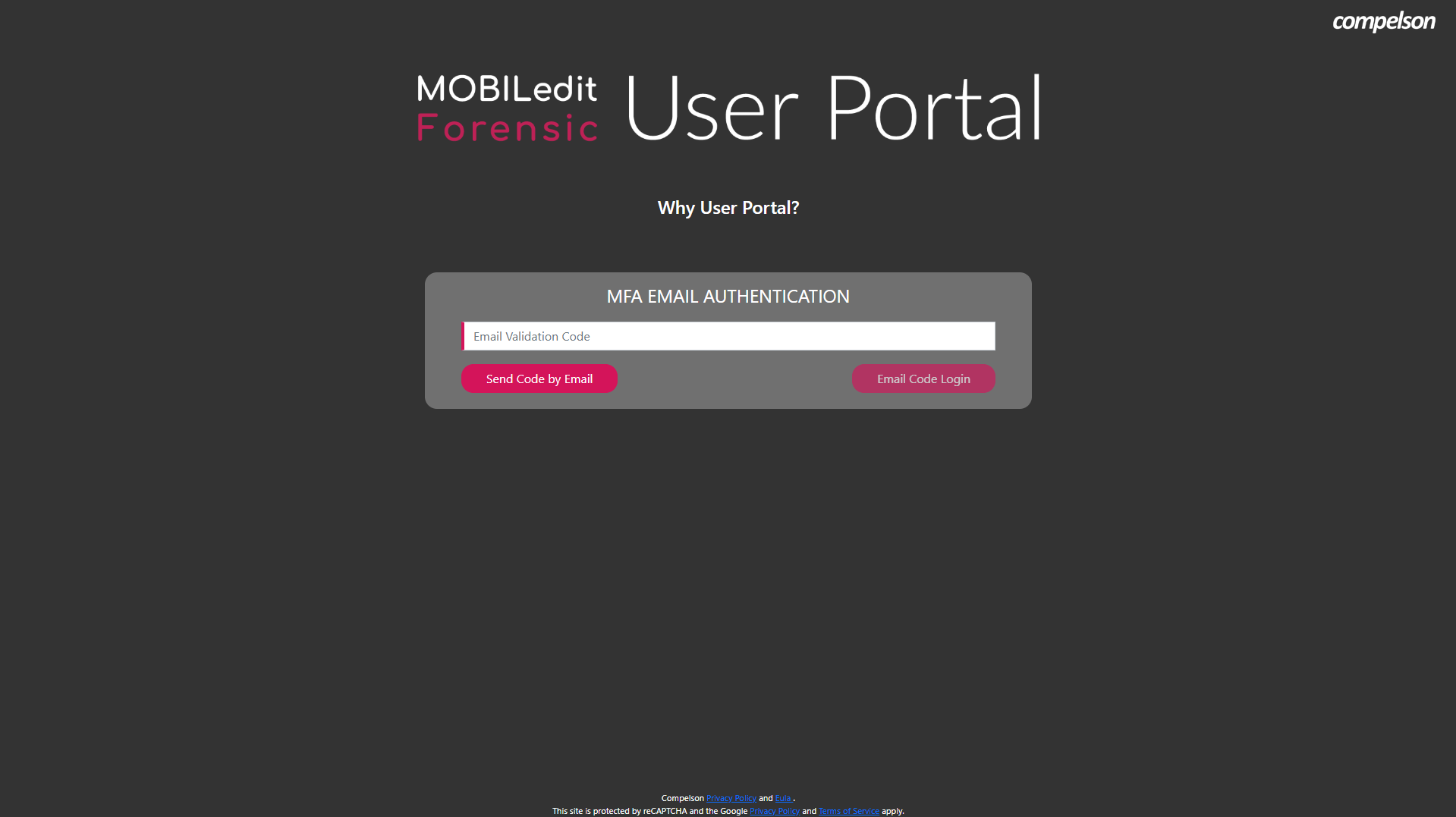
Disable or reset MFA
If you want to disable or reset the MFA, select MFA setup from the User menu and then “Disable MFA”. It will then be deactivated and, you can delete the relevant entry in your TOTP app. If resetting you should start the process again.