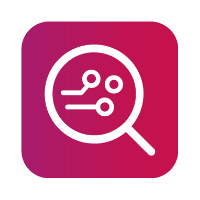Data - Captured phone photos
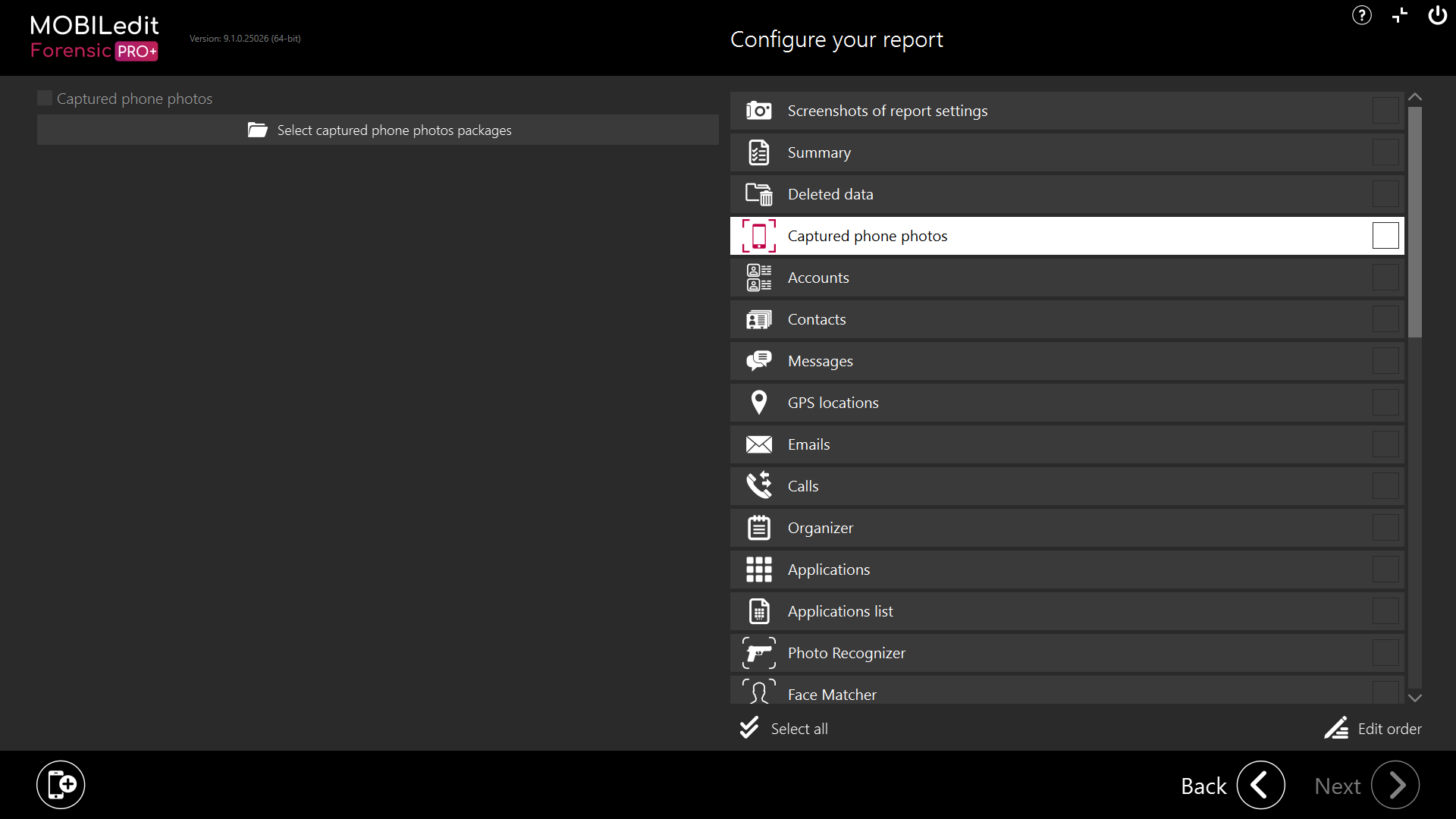
The “Captured phone photos” selection feature enables you to easily import pre-existing packages from the "Camera and screen capture " option and include them in your report. This allows you to incorporate visual elements into your report that you have already captured on your phone, such as photos or screenshots. Once imported, these packages will seamlessly integrate into your report and enhance its overall content.