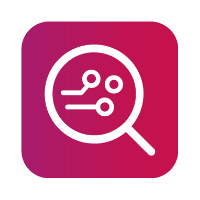Camera and screen capture
Use "Camera and Screen Capture" to take screenshots from your device or import images to be projected into a message. This can be useful for retrieving data/chats from apps where you cannot obtain data using root access, get an unencrypted physical image, or use App downgrade.
Connect your phone to MOBILedit Forensic and click Next. Select Camera and Screen Capture from the list. Choose the required option from:
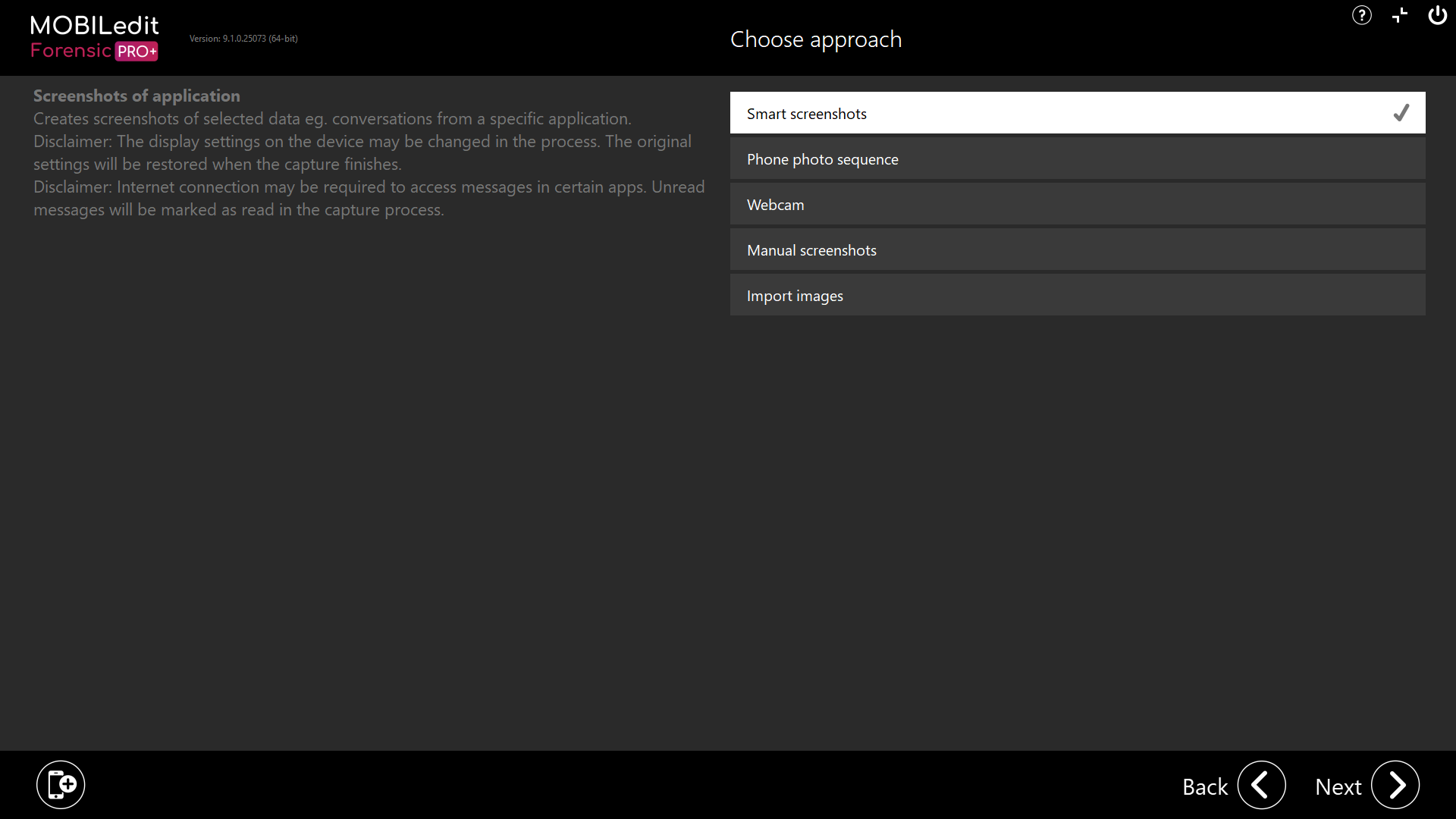
Options
Please click on the headings to jump to the dedicated page.
Smart screenshots (Android only)
Phone photo sequence (Android only)
Webcam (Computer)
Manual screenshots (iOS & Android)
Import images (Computer)
Camera and screen capture - managing pictures
Managing captured pictures is possible for all of the parts of “Camera and screen capture”.
Each picture can be named a selected Type (Phone photo, Contacts, Emails, etc.…).
In some options, such as "Manual screenshots", images can be removed. This is not possible in the "Smart Screenshots" option.…
The result is created as a .csp file which can be re-imported in Specific selection to be included in an final evidential report.
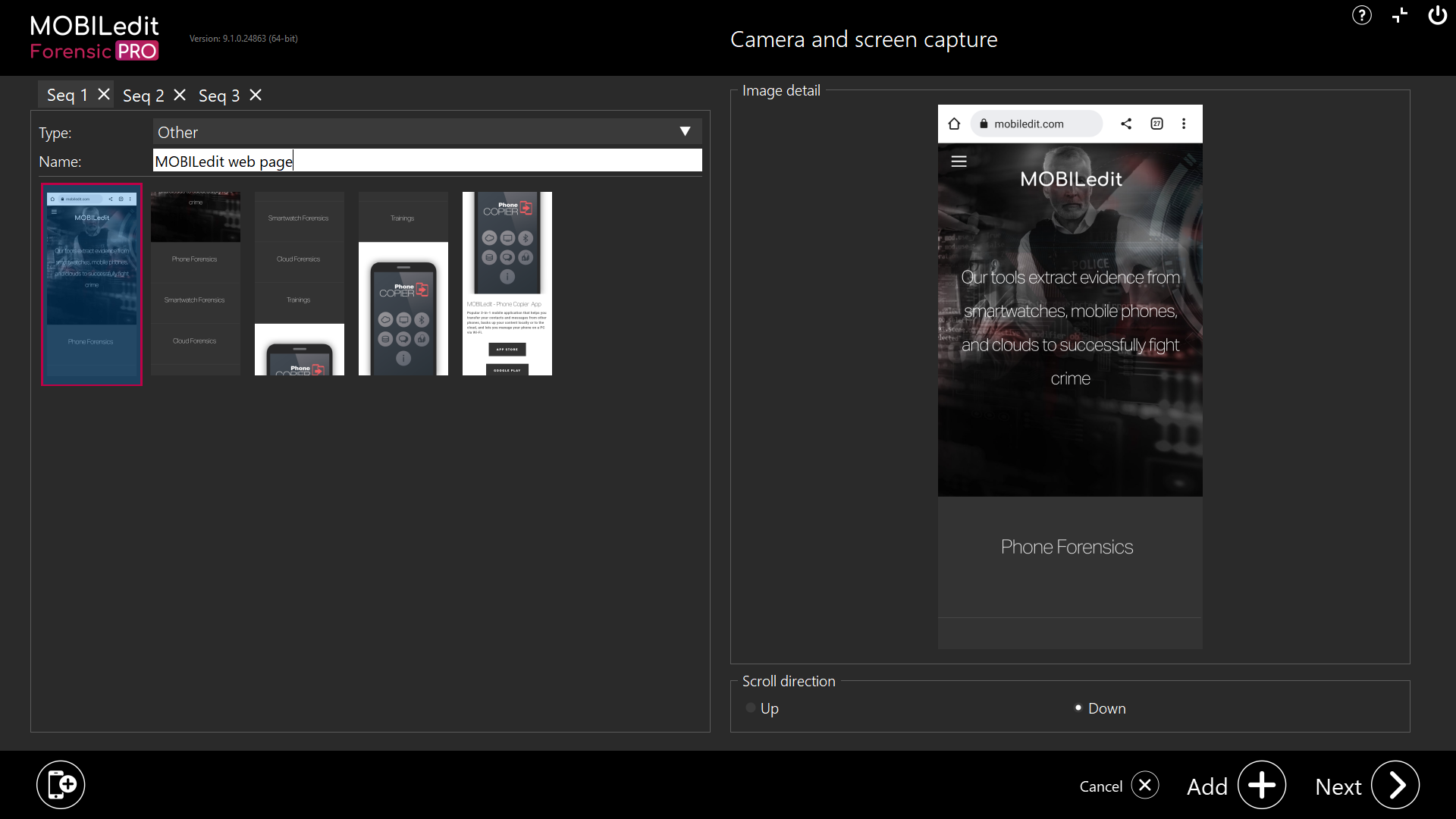
If MOBILedit Forensic is closed before the extraction and creation of the report output, and the processing and capture are completed, the screenshots will remain in the temporary folder until the next time MOBILedit Forensic is started.