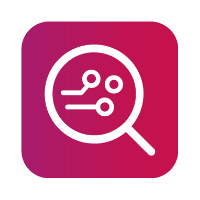Samsung Smart Switch backup
This option potentially allows users to extract additional data from Samsung devices, that might not be obtained using MOBILedit Forensic and a live-connected device.
The reason for this is that some of the proprietory Samsung apps may be sandboxed and might not be accessible when extracting via a logical extraction. However, data might be exported to a Smart Switch backup.
You need to create and save a backup of the Samsung device using the Smart Switch mobile application provided by Samsung. After which, you can then import the Smart Switch backup into MOBILedit Forensic to extract and analyze the data from the backup.
Import of a Smart Switch backup is only supported if it has been created using the mobile app (.bk file), which can then be transferred from SD card or USB portable storage onto your workstation and imported to MOBILedit Forensic.
Import of a Smart Switch backup created on either a Mac or PC (.json) is not supported.
Samsung Smart Switch
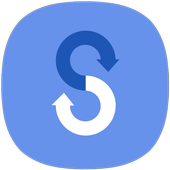
Open the Smart Switch app on your Samsung device and select the “SD card” icon in the top right of the screen.
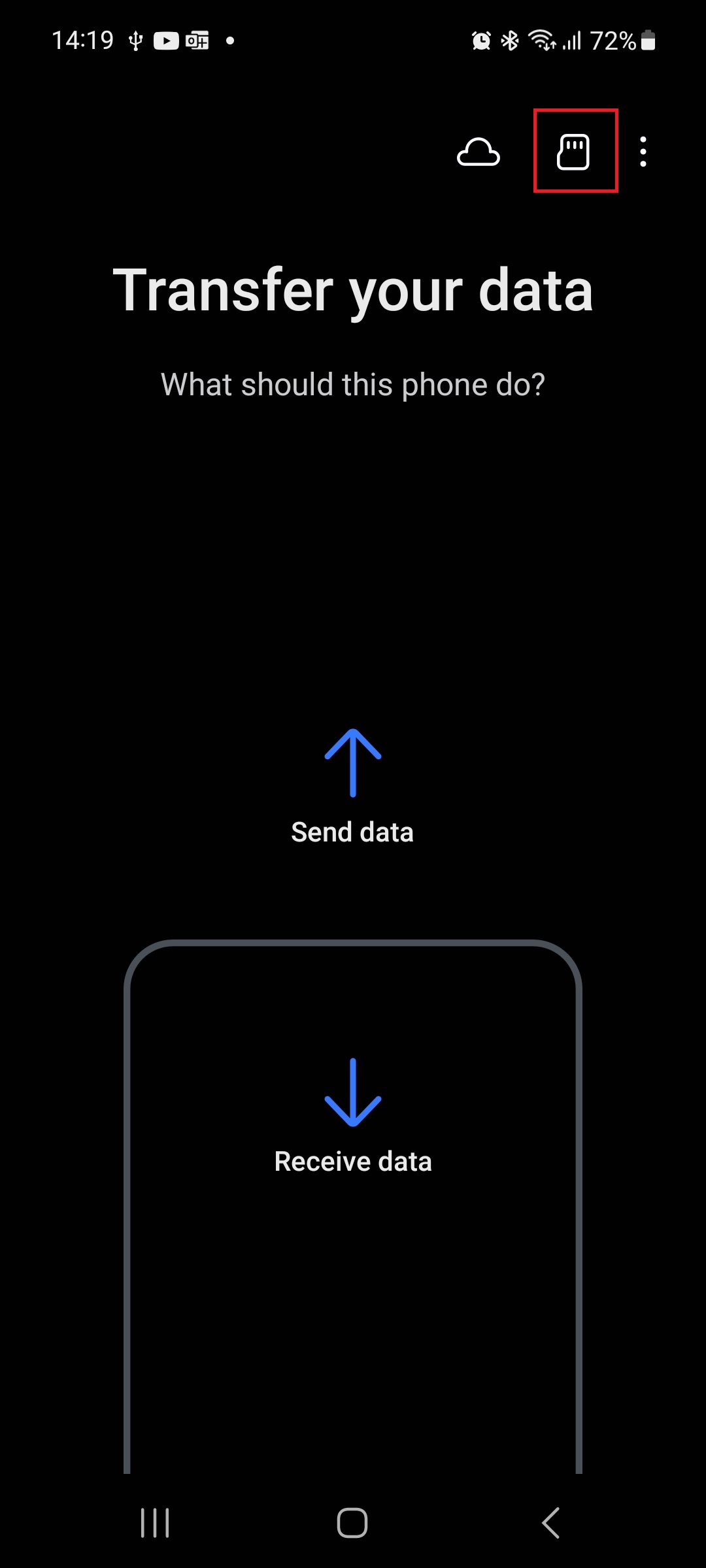
Next, choose which location to back up to, SD card or, USB storage. If no SD card is inserted or, the SD card does not have enough space, use the OTG cable provided in our MOBILedit Forensic connection kit and use portable USB storage to save the backup.
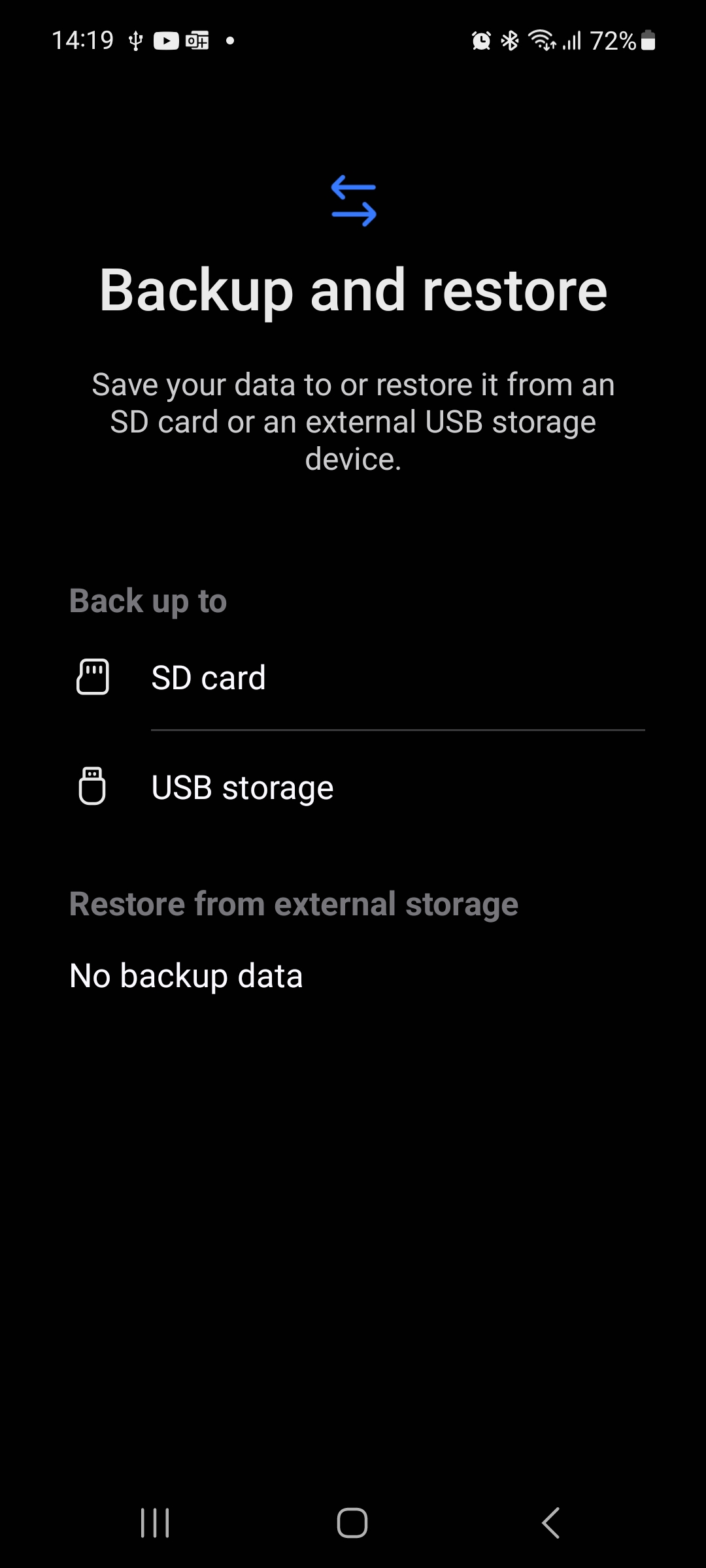
The backup data will be loaded.
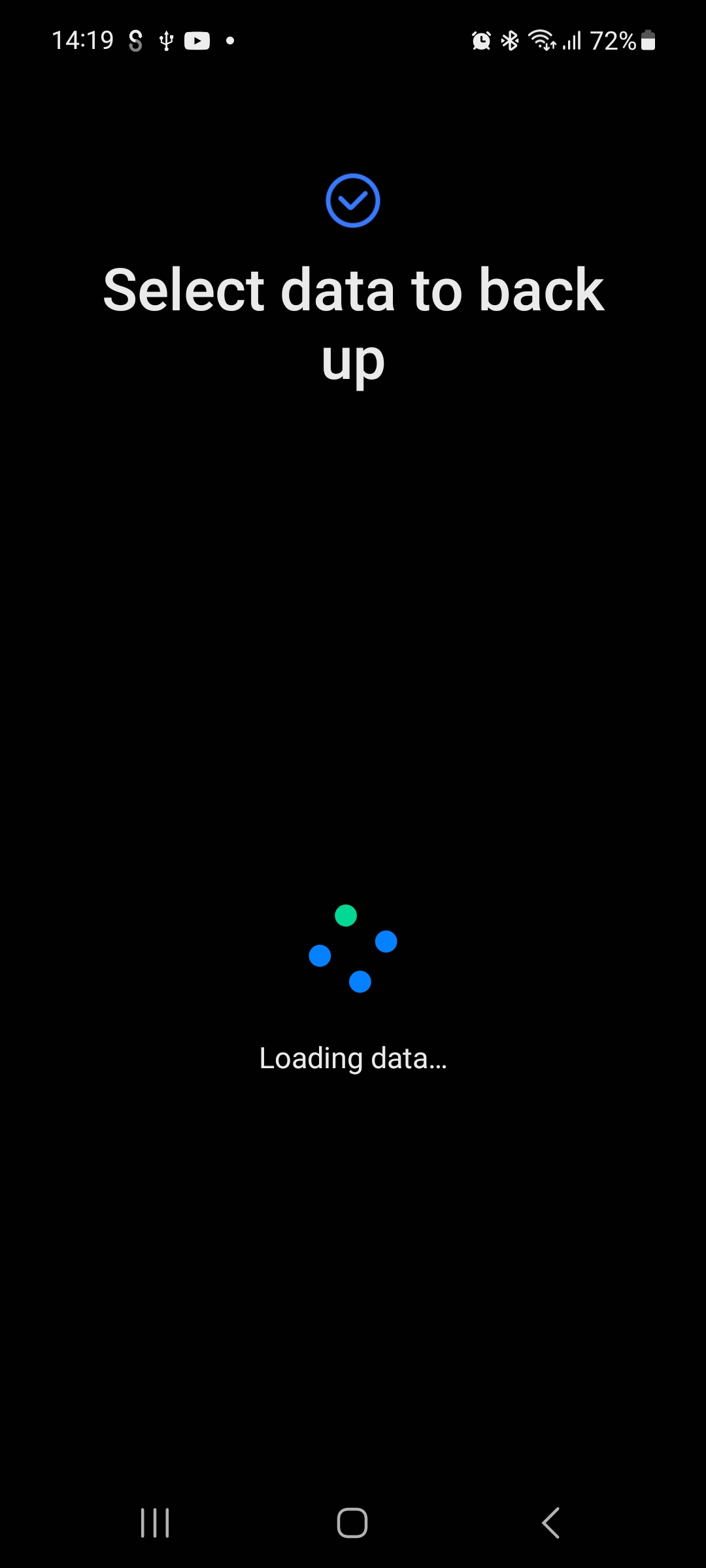
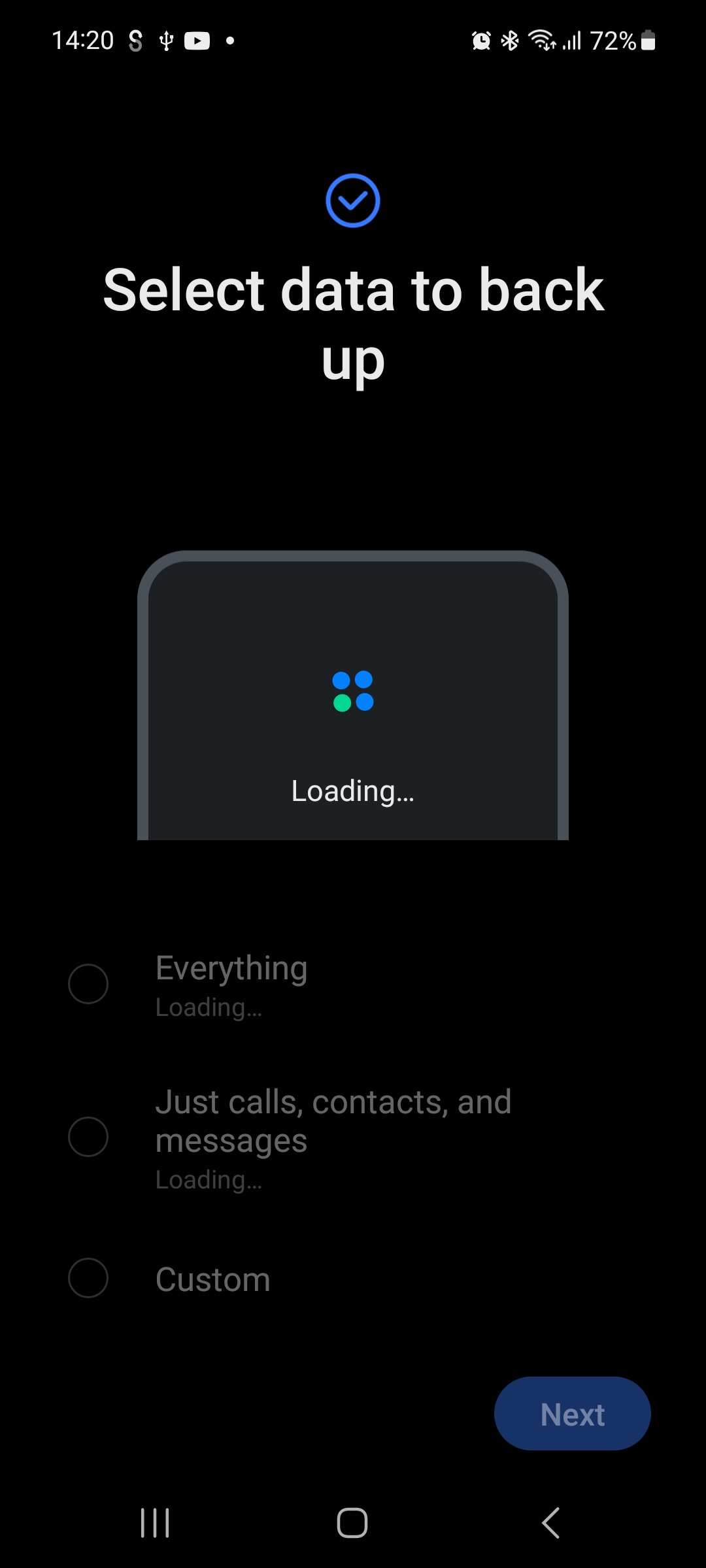
Choose “Everything” and select “Next”.
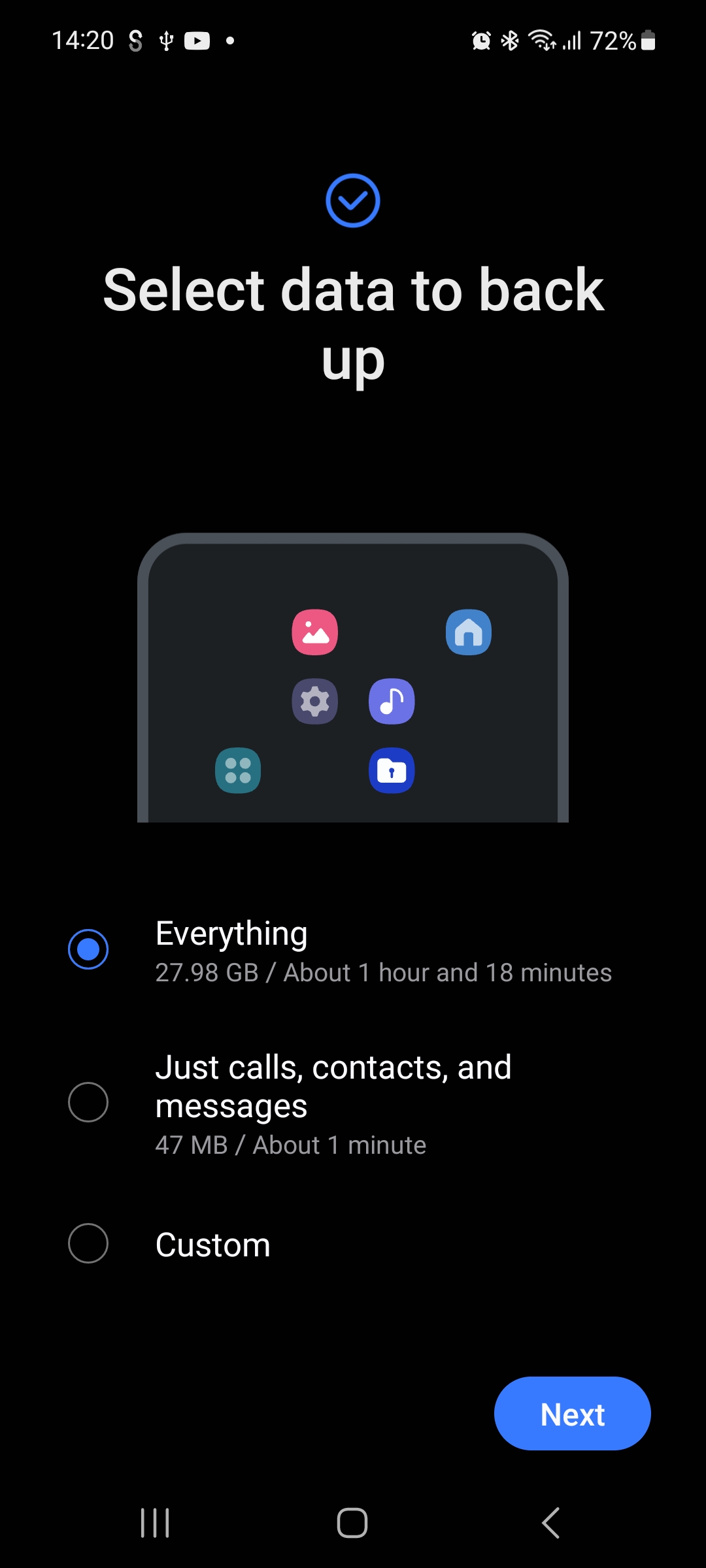
You may see a reminder that certain app data cannot be backed up via Smart Switch and that you should use the individual app’s backup feature for that specific app data.
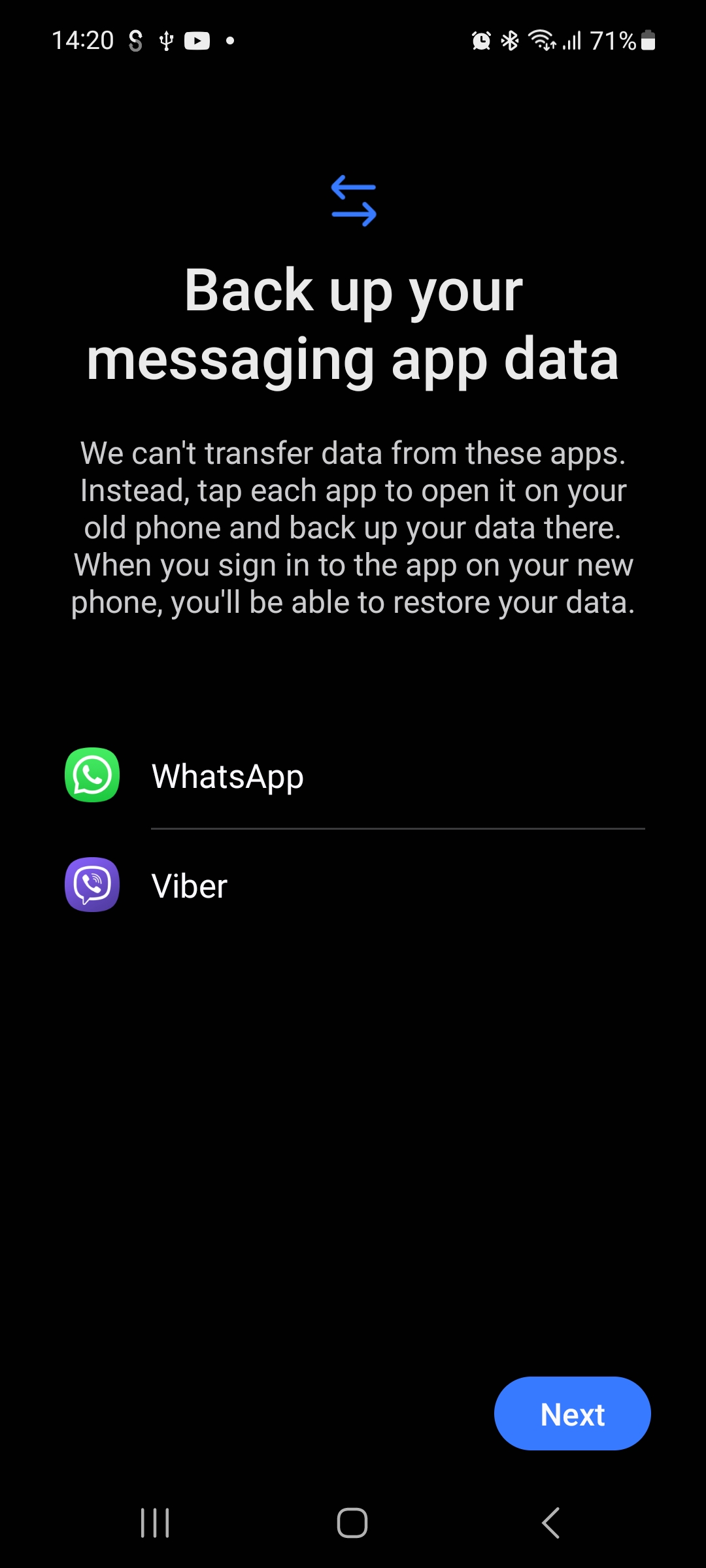
After selecting “next”, you will set a password for the backup. Please note this so that it can be entered in MOBILedit Forensic when prompted.
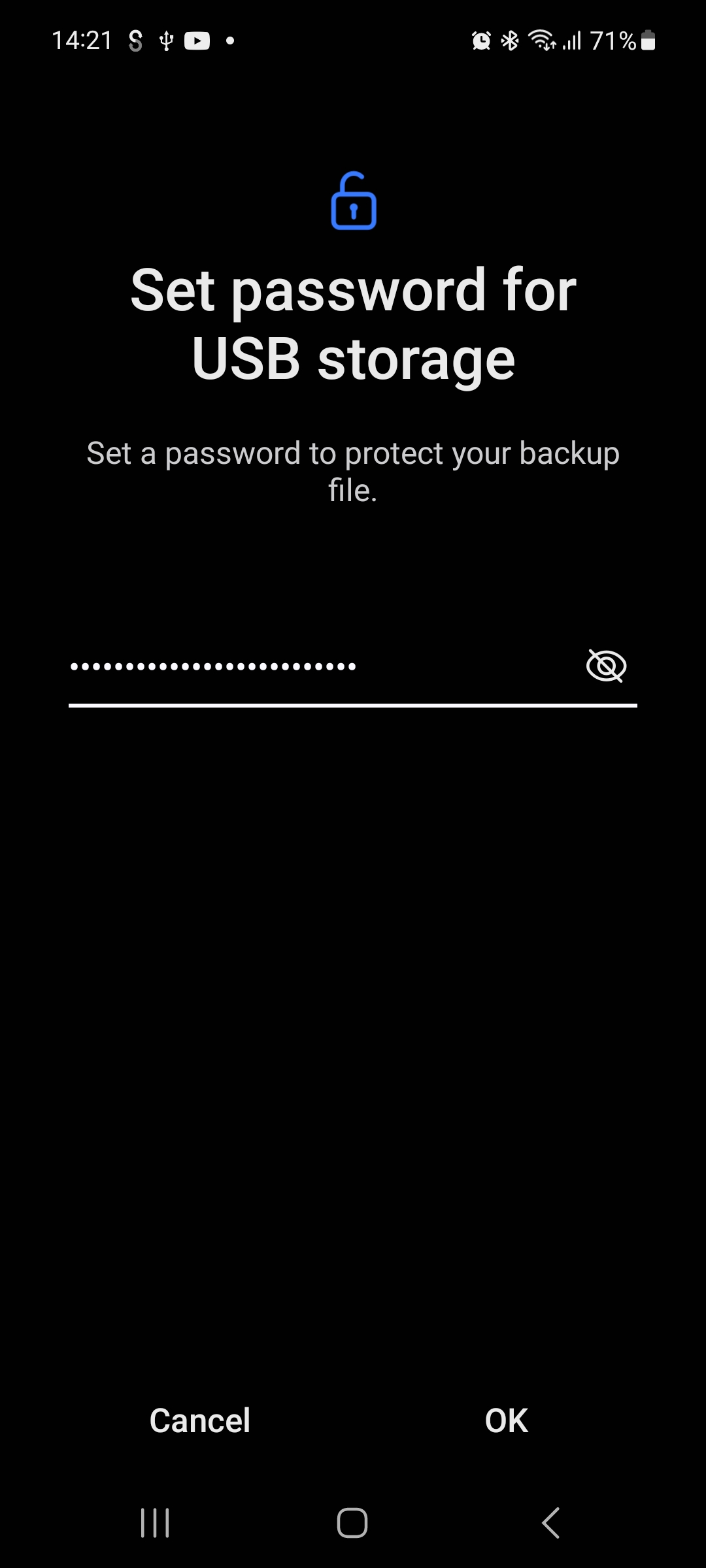
The backup will then be created and when finished, it will be ready for import into MOBILedit Forensic.
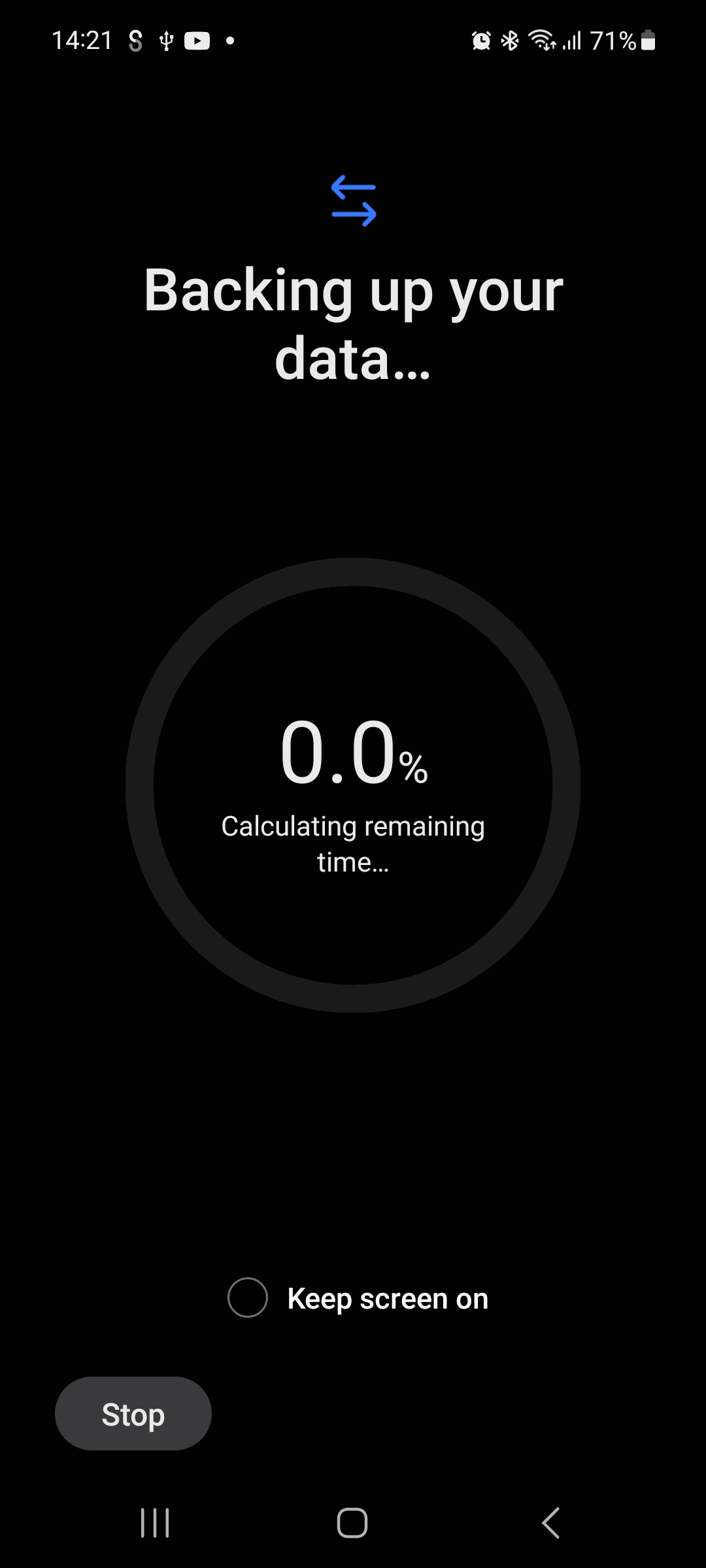
A notification will be displayed if there isn’t enough space on the SD card or USB storage.
MOBILedit Forensic
Transfer the stored Smart Switch backup file to a local drive on your PC.
Open MOBILedit Forensic and on the connection screen, select “Import data” then “Smart Switch backup file”:
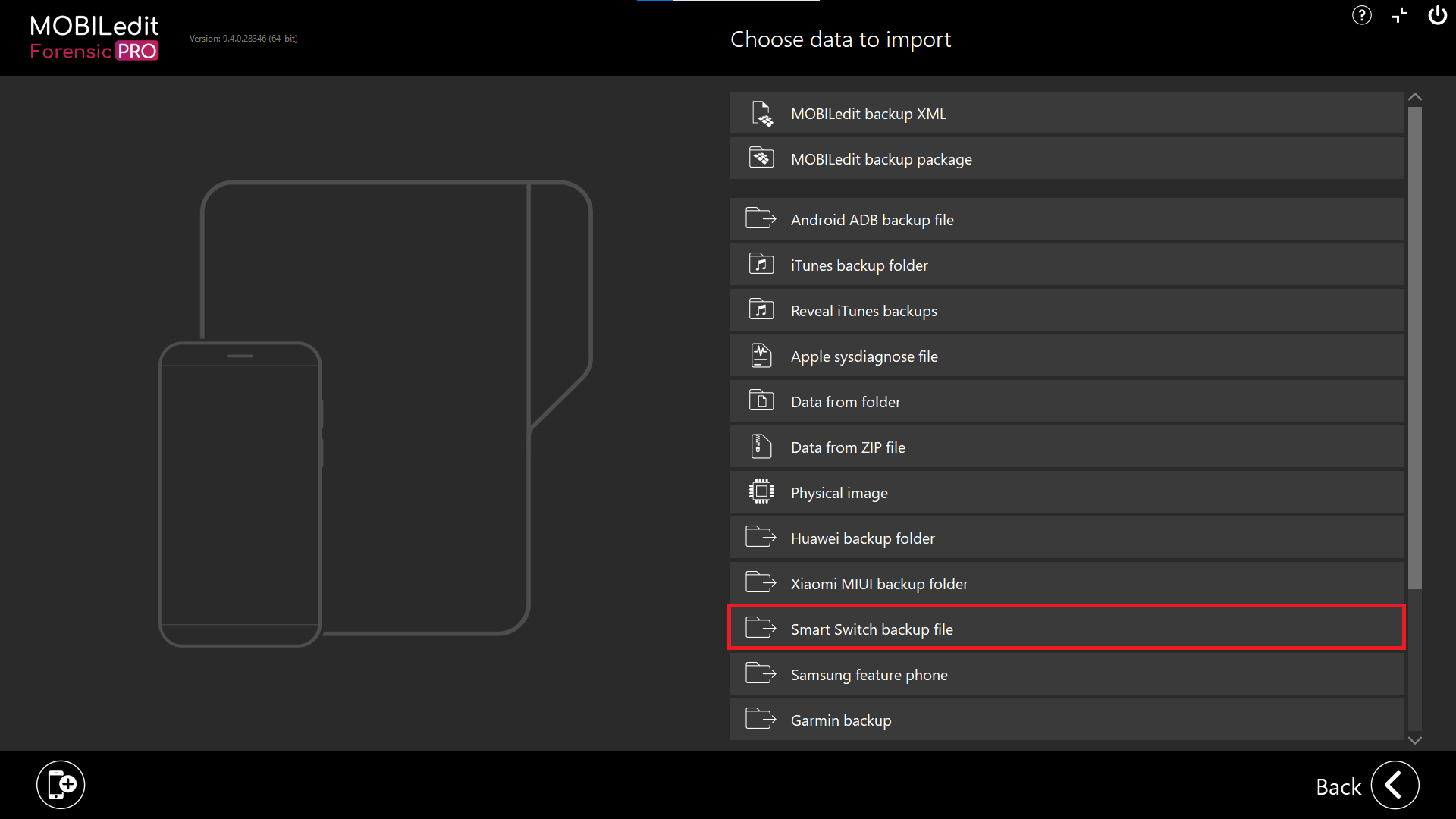
Open the location where your Smart Switch backup file is stored, select the “SmartSwitchbackup.bk” file and “Open”:
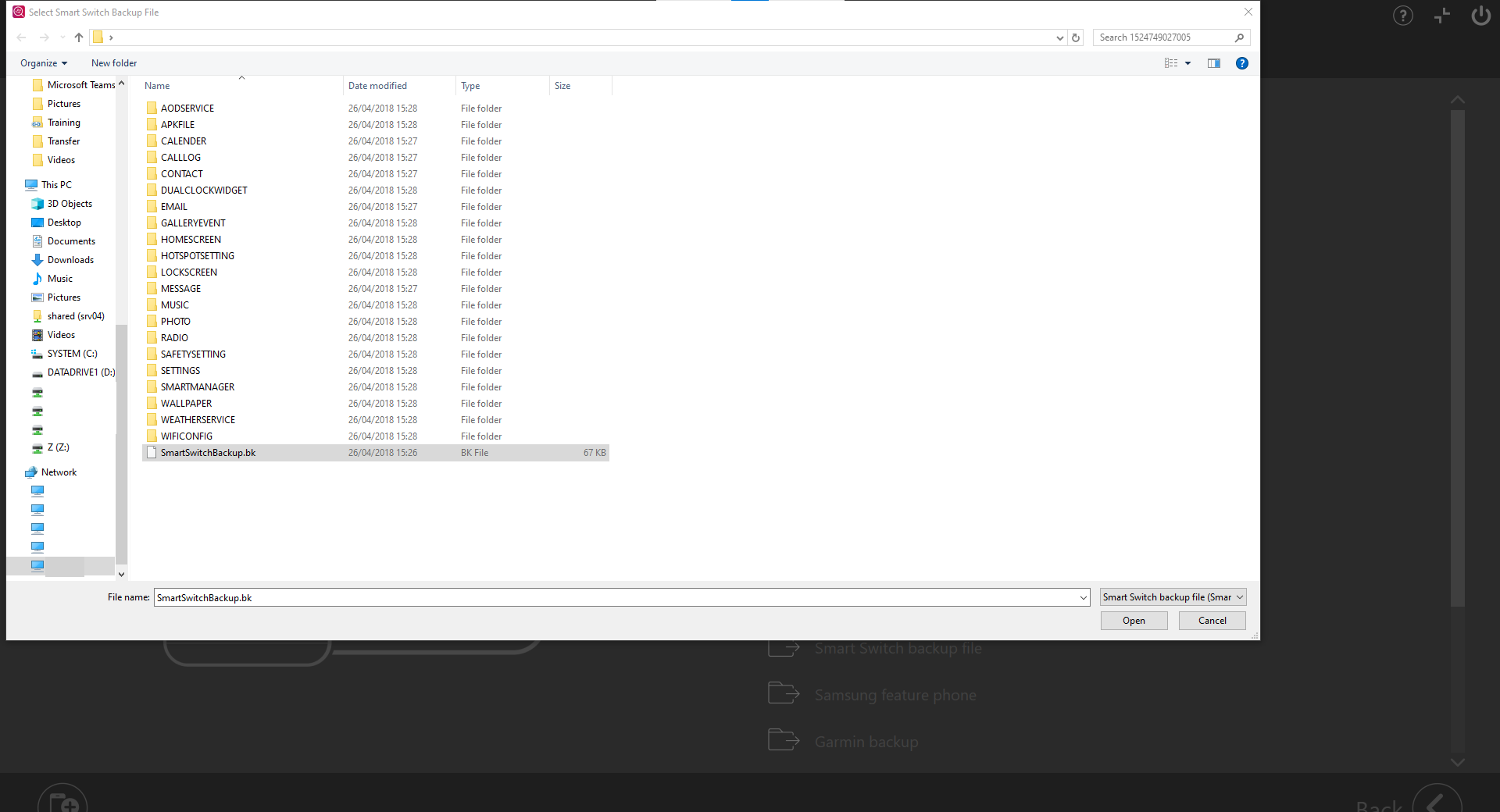
The backup will be loaded and you will be prompted to enter the password (if encrypted).
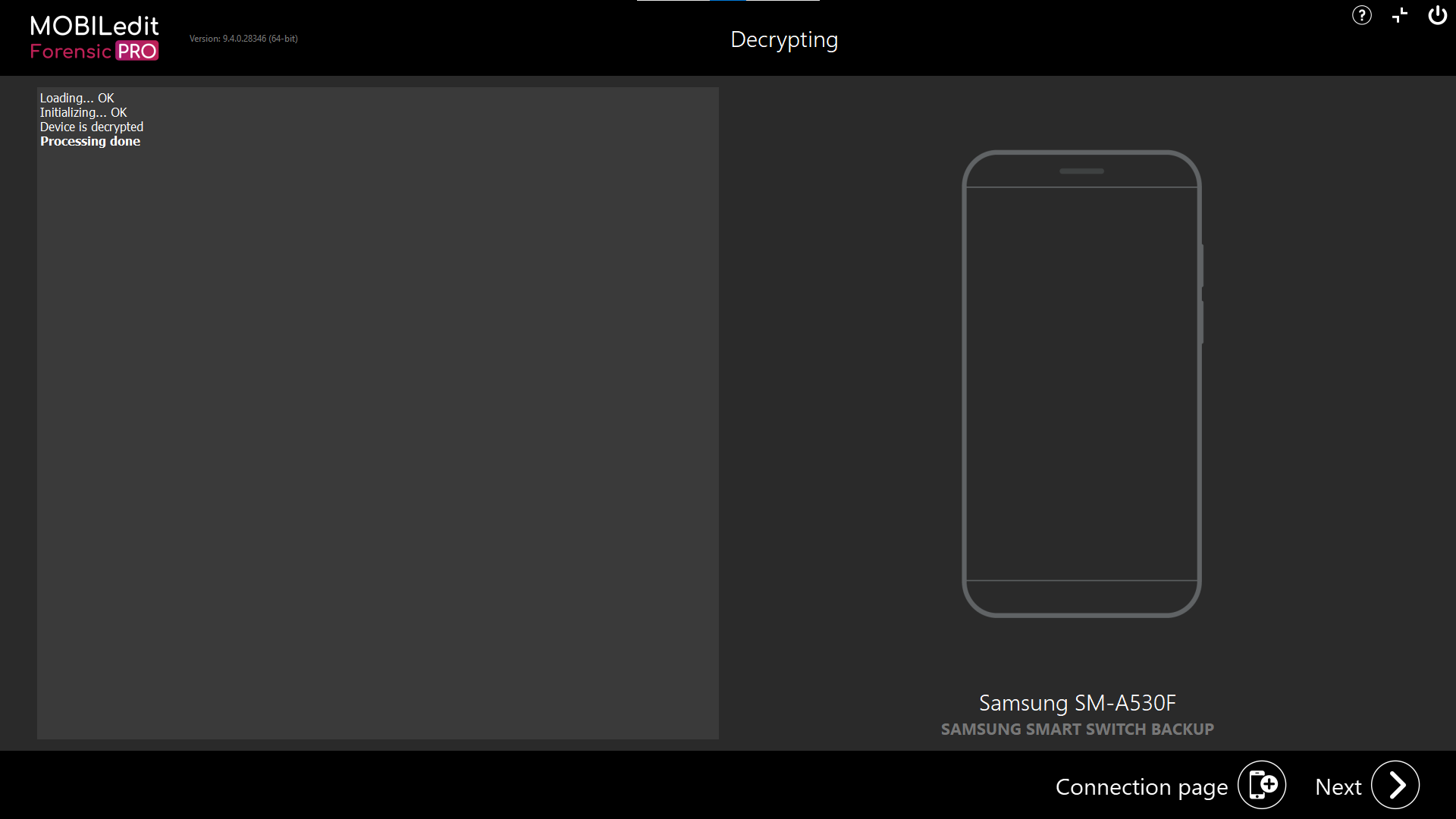
Once loaded and decrypted, you can continue with a logical extraction or return to the connection screen.
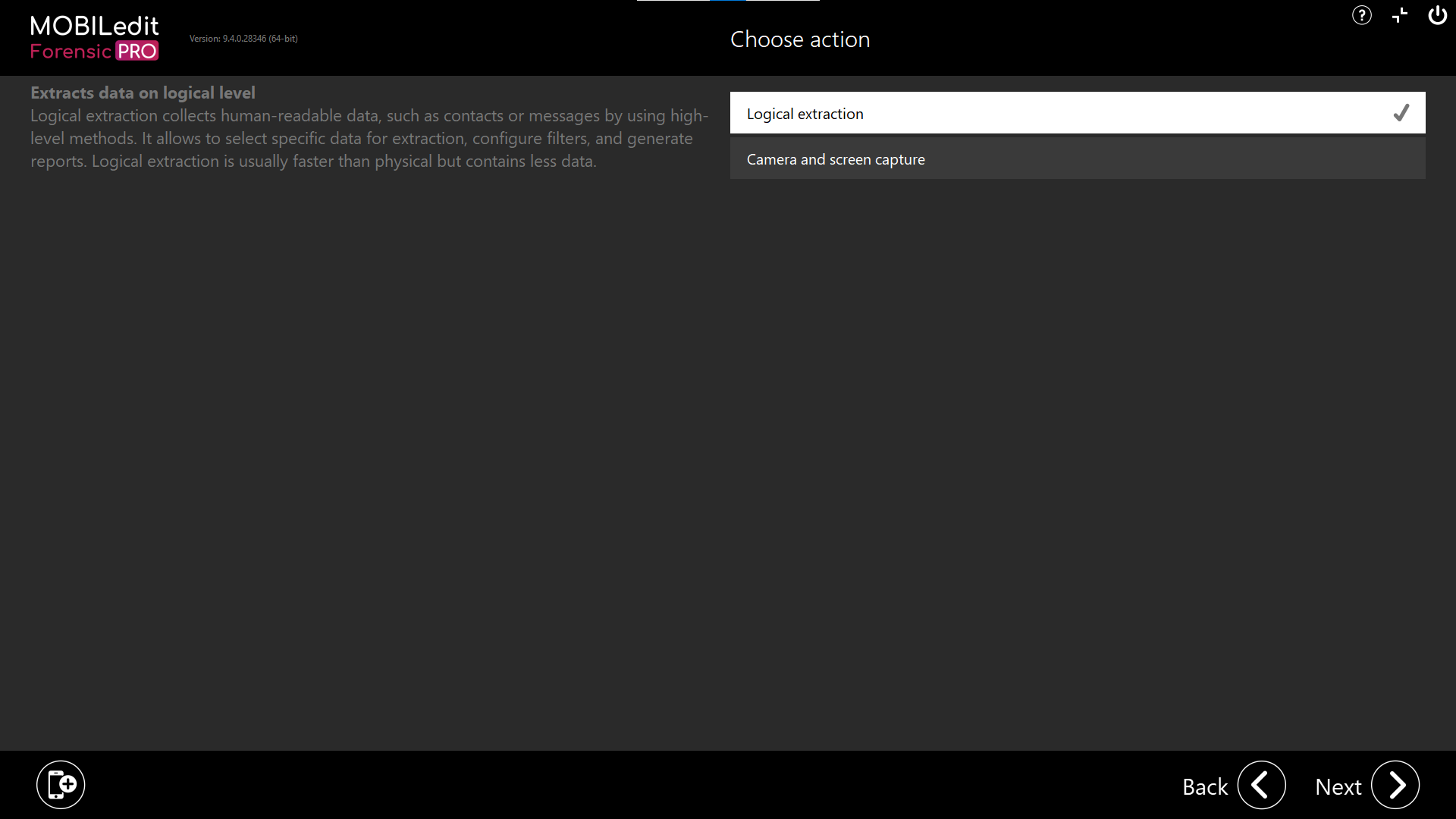
Types of data in a Smart Switch backup
A SmartSwitch backup typically includes a comprehensive range of data from your mobile device. Here is a detailed list of the types of data that are usually backed up:
Contacts: All your contacts, including phone numbers, emails, and addresses.
Messages: SMS, MMS, and possibly some instant messaging conversations.
Call Logs: Record of incoming, outgoing, and missed calls.
Apps and App Data: Installed apps and their data, including settings and preferences. Note that some apps might not back up all data due to security restrictions.
Photos and Videos: All media files stored on your device.
Music and Audio Files: Music, ringtones, and other audio files.
Documents and Files: Any other files stored on your device's internal storage.
Settings: Device settings, including Wi-Fi passwords, wallpaper, and home screen layout.
Calendars: Calendar events and schedules.
Emails: Email accounts and possibly the email data itself.
Notes: Notes and memos stored on the device.
Browser Data: Bookmarks, history, and possibly saved passwords.
Alarms and Clock Settings: Alarm settings and world clock entries.
Connection Settings: Bluetooth paired devices and settings, Wi-Fi network configurations.
Home Screen Layout: Layout of the home screen, including widgets and icon placement.
It's important to note that the specific data backed up can vary depending on the version of SmartSwitch you are using, the device, and any additional settings you may have configured. Additionally, some types of data might not be fully backed up due to app-specific restrictions or privacy settings.