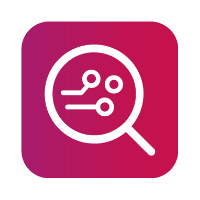Android
The following article will explain all the necessary steps that need to be undertaken to successfully connect an Android phone with MOBILedit Forensic. The procedure is required only for the first connection. An Android phone can be connected to a PC by USB cable, which transfers data faster, or via Wi-Fi, which is easier.
USB connection is the best method as it will allow better access to extract more data. The other methods should be used where a USB connection isn’t possible due to a damaged port. With some devices, Wi-Fi or Bluetooth must be used to get certain data. However, this is generally not applicable to Android devices.
Connecting Android phones via USB cable
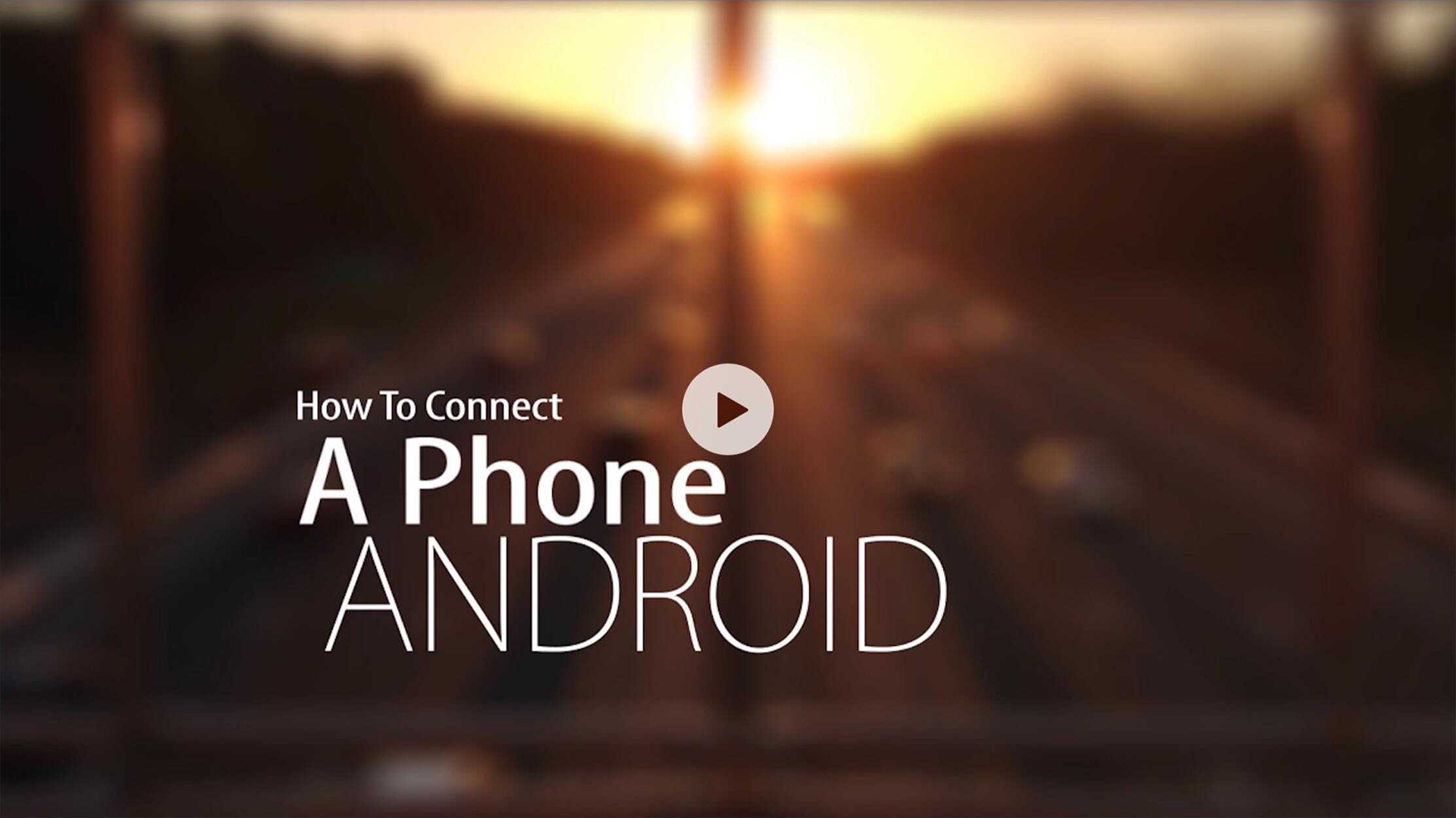
To connect to an Android phone, you need to know the PIN. If you don’t know the PIN, please try one of the MOBILedit Forensic Security bypassing methods available in the Pro and ULTRA editions.
Once unlocked, follow the steps below:
Turn on Developer options
Enable USB debugging, so your phone can be connected to a PC
Enable the "Stay awake" option, so the phone doesn't disconnect
For Windows 10 and above the pre-installed drivers are usually compatible. If not, download, install and use the Universal Android driver
Connect your phone to a PC and start MOBILedit Forensic
Confirm the RSA fingerprint on your phone's display
Select MTP mode on the phone's display. On some devices, it may be called a different name. For example, on Samsung devices, it can be called “Transferring files / Android Auto”
Now you should have successfully connected your phone and device details should be showing on the “Connect phone or import data” screen.
The MOBILedit Forensic Android Connector is required to fully communicate with the device and must have the correct permissions granted when it is installed.
The application is automatically installed by MOBILedit Forensic yet, if it cannot be installed automatically, download the MOBILedit Forensic Android Connector application from our User Portal and install it manually.
In the cases where you connect your phone to the PC prior to step 3 above, the wrong driver might have been installed by Windows. That would cause MOBILedit to not recognize the phone. Click here for a guide on disabling any incorrect Windows drivers for the device by using our Universal android driver.
Connecting Android phones via Wi-Fi
Download the MOBILedit Forensic Android Connector application from our User Portal.
Now start the connection app on your phone and follow the steps below:
Ensure the Wi-Fi is turned on, and the device and workstation are connected to the same network.
Run MOBILedit Forensic and click on the Connect button.
Select Phone – Wi-Fi Connection and then enter the IP address as displayed in the app on the phone.
Allow the connection on your phone if the key corresponds with the key in Connection Wizard.
Once your phone is identified, click on the “Finish” button and the device will connect automatically.
Be aware that it is not possible to activate a phone with Android 10 OS with a single phone licence through wifi. However, if you activate a phone through a cable, you will be able to use it with wifi later.
If your working practises do not allow for your workstation or network to be internet connected (air-gapped), you can still connect via Wi-Fi by using a standalone Wi-Fi router not connected to the internet.
If your phone doesn't connect
MOBILedit will require the installation of the MOBILedit Forensic Connector app onto the phone. If it does not install automatically we recommend disconnecting the phone, restarting MOBILedit and then reconnecting the phone.
Another option is to download the Connector app directly from the User Portal.
If you have a Xiaomi phone, you need to allow the required settings before installation.
USB debugging not turning on? Is the RSA key not showing on the screen? Try turning the USB debugging off and on again after connecting the phone. Changing the USB connection mode between MTP, charging only and back again may also help.
Check that the phone is not set in Mass Storage, or other modes, not intended for file-level access.
If you use any other phone tool, such as HTC Manager, Eclipse, or Android Studio, you should stop the ADB process or application from running in Task Manager. If you use MOBILedit Forensic more than the conflicting program, uninstall it.
If you are using Windows 7 OS and your phone is not automatically connected, or not recognized, please follow the article of manually changing the ADB driver.
Problems with connecting a Huawei phone? Go here to read how to resolve them.
Problems with connecting a Xiaomi phone? Go here to read how to resolve them.
On the latest Android OS versions “Auto Blocker” might be enabled and not allow USB debugging, it should be turned off in “Security and Privacy” settings.